Broadlink Sc1 smart switch how to install, configure and use by steps
Time needed: 10 minutes.
Broadlink Sc1 smart switch how to install, configure and use by steps
- e-control
First of all, if you do not have the e-control application you have to download it from any of apple store or google play Apple store: press here Google play store: press here

- Connect the cable
to switch the SC1 on you have to connect the cables fist by referring to the manual instruction map: input: red cable: line wire blue cable: neutral wire output: brown: line wire black: neutral wire
- light indicator
After powering the SC1 make sure the light indicator on the power button is blinking fast blue light 2~3 blinks per second

- Connect to local WiFi
Make sure the smartphone which you are using is connected to the same local network that you want to install the SC1 to
- Application Main screen
ال

- add device
To add a new device press on the + icon on the top right side of the application main page screen and chose the 3d choice which is Add device

- WiFi network password
This page is about the WiFi network credential in the first top box, your local WiFi network SSID should already insert as you currently connected network. In the second box insert your WiFi network password ATT: make sure your password is right by pressing the eye Icon to show the password letters ف

- configure
As soon as you finish inserting the right information you can press on configure. After pressing configure it will take about 30 sec so that the sc1 get the information from the application and connect to the WiFI router

- Successfully connected
If everything goes right and the device is connected successfully, you will see the following page with the title Configuration success

- Main screen new icon
Now on the main page, you can see the new Icon which has the default name (WIFI and some Chinese letters no clue what they mean) press on the Icon to get the SC1 control page

- SC1 control page
On the middle of the control page a big button which switches the device ON/OFF also, this button is an indicator of the device state

- Timers
To set a timer press on the clock Icon on the right top side of the SC1 page

- Set a timer
When you get to the timers page, press on the + icon in the bottom of the timer page, which will show 3 choices of timers

- Countdown
The first type of timer is the countdown timer, the maximum counting length you can set is 23h:59min and 59 sec

- Scheduled timer
The second type of timer is the scheduled timer, where you can create to action that will happen repeatedly any day and time of the week

- Cycled timer
the last timer is the cycled timer which keeps repeating the same action for a specific duration in a specific time frame of the chosen weeks days

- Enable or disable timer
You can enable or disable any timer by using the to toggle next to it

- Setting
To get to the SC1 setting page press on the wheel on the top right side of the sc1 page

- Edit info
The first thing you can edit in the setting page is the device name and icon picture, do not forget to press save when you finish

- lock device
the local device toggle is to prevent the current device from getting shared with you network member.

- push message
This action is not working or it is an update for the next model, but at the moment it is just a toggle that does nothing lol. yeah I know this is stupid
- Display status
The display status does what is says, it will enable the state light indicator that appears next to the icon in the main screen
- Firmware update
The firmware update is to update the SC1 on board firmware, so it is recommended and wise to check for any new update every now and then

- Random timer
The random time will just switch the SC1 On/OFF at random times, the purpose of that is let say in case you have a light plugged to the SC1, the light will go On/OFF randomly for the sake of security, it will make anyone attempting to steal your place think that there is someone in there so he will go away hopefully.

- Charging protection
Charging protection, protect any connected charger from power current instability
 Broadlink Sc1 smart switch how to install, configure and use by steps
Broadlink Sc1 smart switch how to install, configure and use by steps
Broadlink Sc1 smart switch how to install, configure and use by steps
The e-control application also has a builtin IFTTT tool, that let create a trigger using any of broadlink sensor such the A1 (environment sensor) and the S2 (security Kit)
I hope this How to article was helpful
please follow us on any of our social media platforms to stay up to date press here for Facebook page press here for Instagram page press here for youtubeTo buy the Broadlink SC1 press here
Also, you can contact us by: Phone/ Whatsapp: 70-856471 email: [email protected] Website: https://doobara.com
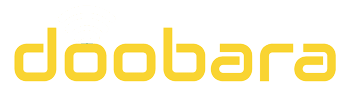


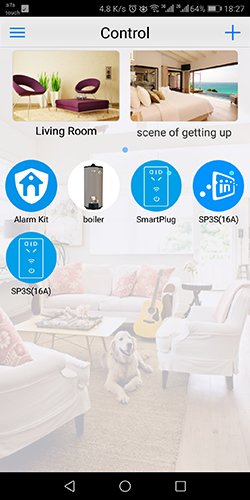










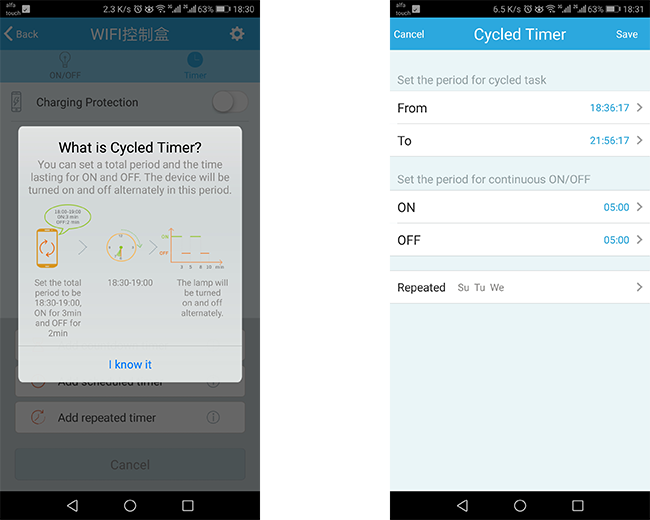

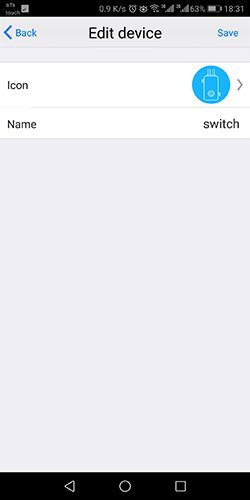



 Broadlink Sc1 smart switch how to install, configure and use by steps
Broadlink Sc1 smart switch how to install, configure and use by steps